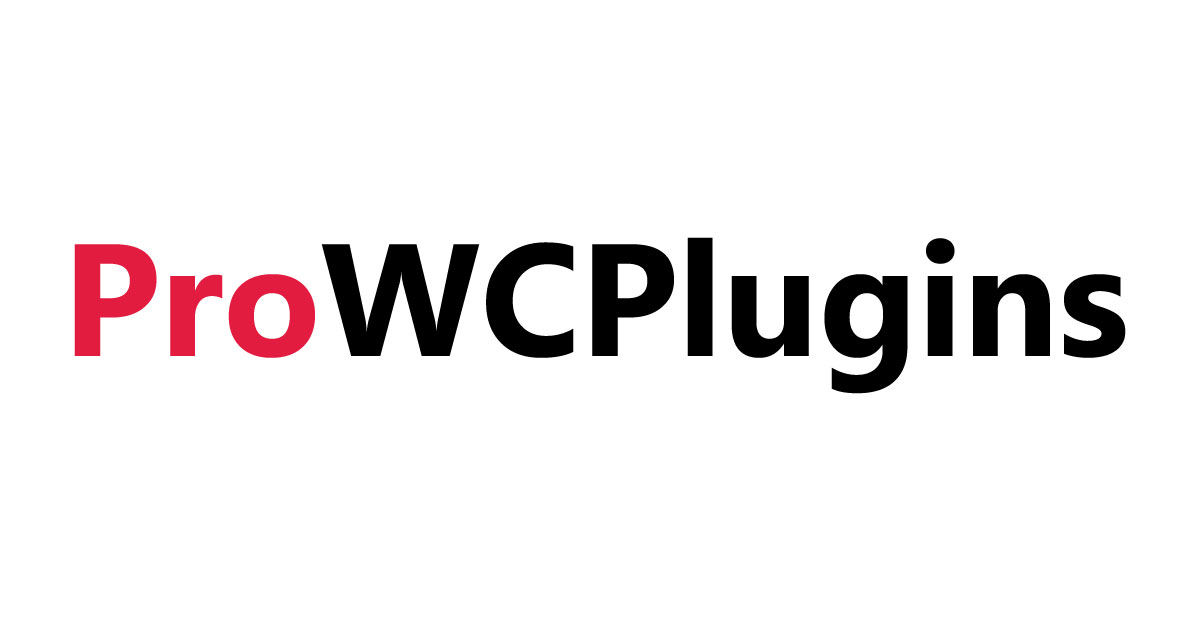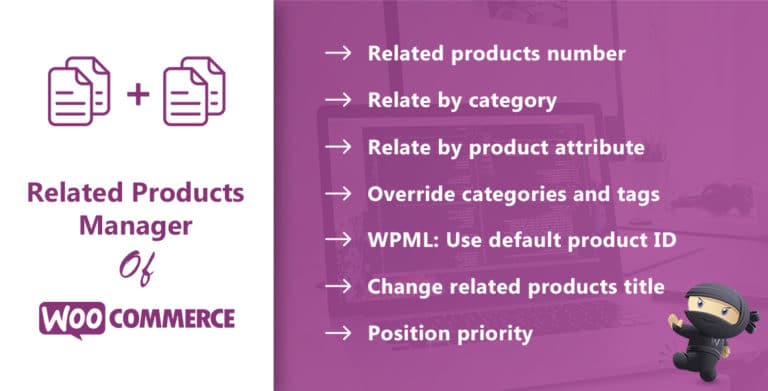Thank you for using our Related Products Manager for the WooCommerce plugin. In the following sections, we will show you how to set up, and as well as use the plugin in the easiest way possible.
Purpose
Related Products Manager for WooCommerce allows you to change displayed WooCommerce related products. Like number, columns, order, relate by tag, related by category, product attribute, and as well as manually on per product basis. Also, you can hide related products completely, and as well as change-related product titles and positions.
You may need to clear all product transients to immediately see results on the frontend after changing the plugin’s settings. As well as, you can simply update each product individually to clear its transients.
Installation
After download, the .zip package, unzip it, and now you will see a folder “related-products-manager-pro-for-woocommerce-pro”.
Go to Dashboard → Plugins → Add New and click Upload Plugin.
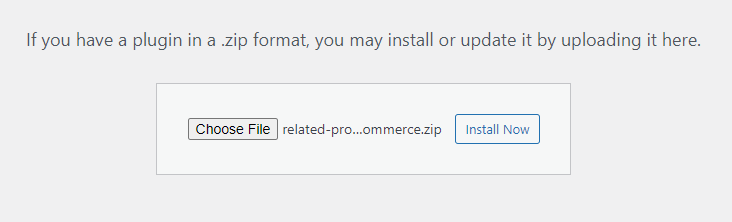
Admin Screenshot
On the next page, select the “related-products-manager-pro-for-woocommerce-pro” file and then click Install Now.
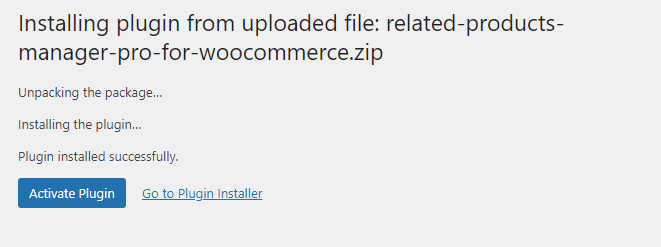
Admin Screenshot
After uploading the plugin, click Activate Nowlink to activate the plugin.
How to activate your license key
Our pro plugin come with a license key, a license which you will find in your accounts ProWC Plugins / Envato plugins purchase history.
To activate the license key for your plugin, follow these steps:
1. The Purchase key field can be found in Dashboard → Related Product Settings tab.
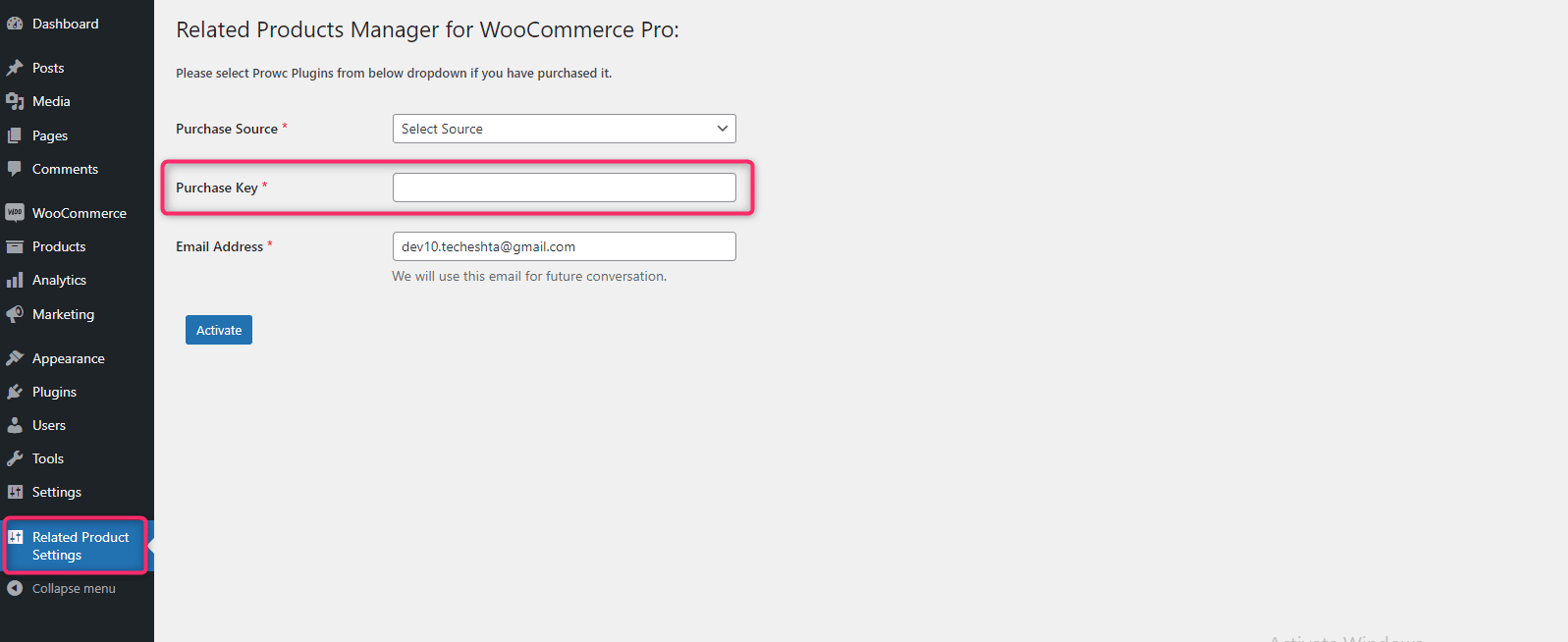
Related Products Manager for WooCommerce - Related Product Settings
2. Keep your license key handy and filled the form.
- Purchase Source : Select your purchase source where you have purchase the plugin.
- Purchase Key: Insert the purchase key into the field.
- Email Address: Insert your email address.
Click Activate.
3. To make sure that your license key is properly activated, check Activate button text will be changed to Deactivate.
Settings
Now, you will see the plugin settings page in the WooCommerce → Settings → Related Products Manager tab.
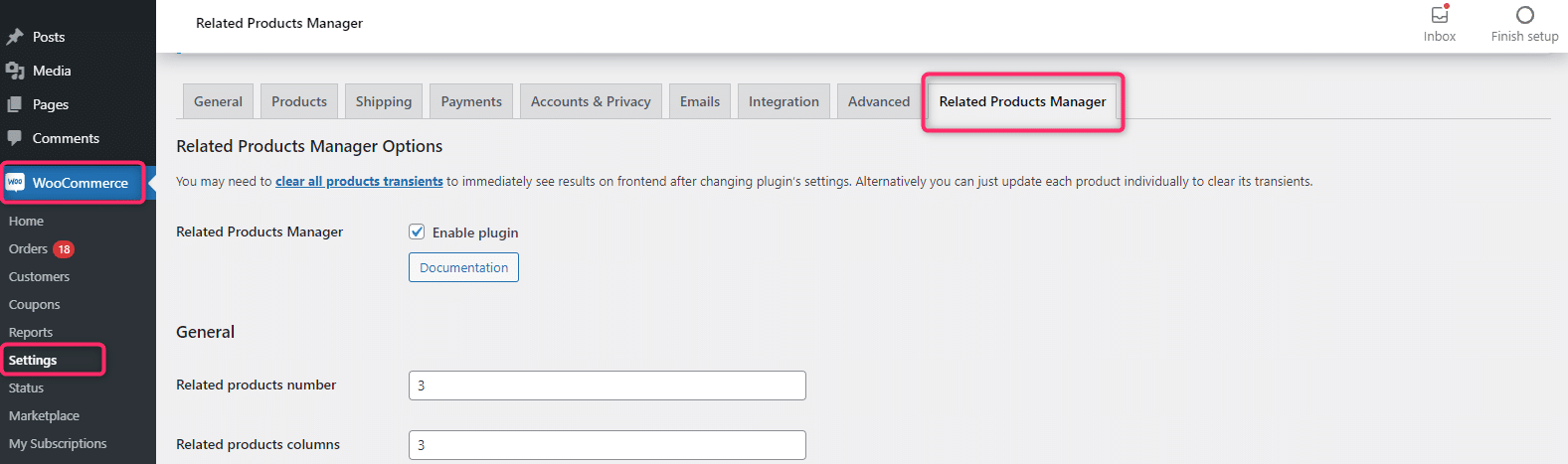
Related Products Manager for WooCommerce – Admin Screenshot
Upgrade
If you have an old version of the plugin, then please follow the steps below to update it to the latest version:
- Download the .zip package, unzip it, and now you will see a folder “related-products-manager-for-woocommerce-pro”.
- Unzip the “related-products-manager-for-woocommerce-pro” to get “related-products-manager-for-woocommerce-pro” folder.
- Upload “related-products-manager-for-woocommerce-pro” folder to the /wp-content/plugins/ directory, overwrite old plugin files.
Configuration
Related Products Manager Options
Related Products Manager is used to enabling, and as well as disable the Related Products Manager on the product page.
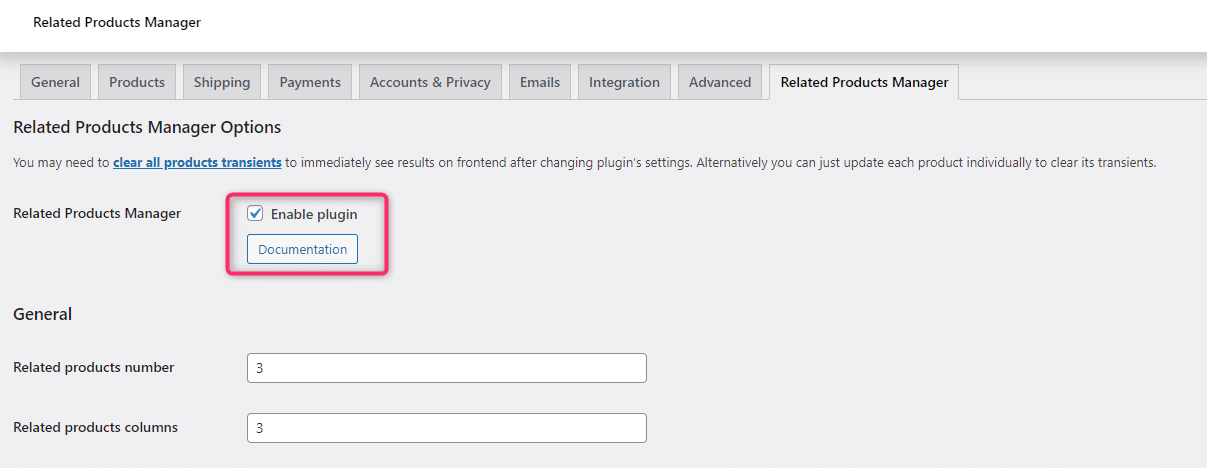
Related Products Manager for WooCommerce – Admin Screenshot
Output
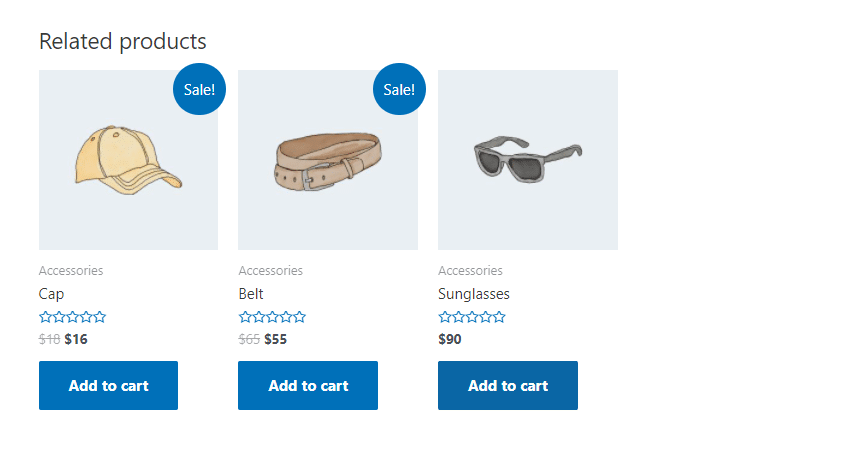
Related Products Manager for WooCommerce – Front-end Product Screenshot
General Options
Related product number: You can show the total number of displayed related products.
Default: 3
Related product columns: Here, you can display the number of columns.
Default: 3
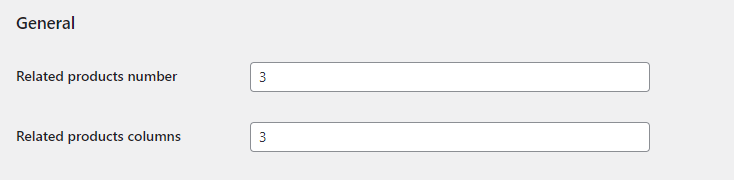
Related Products Manager for WooCommerce – Admin Screenshot
Output
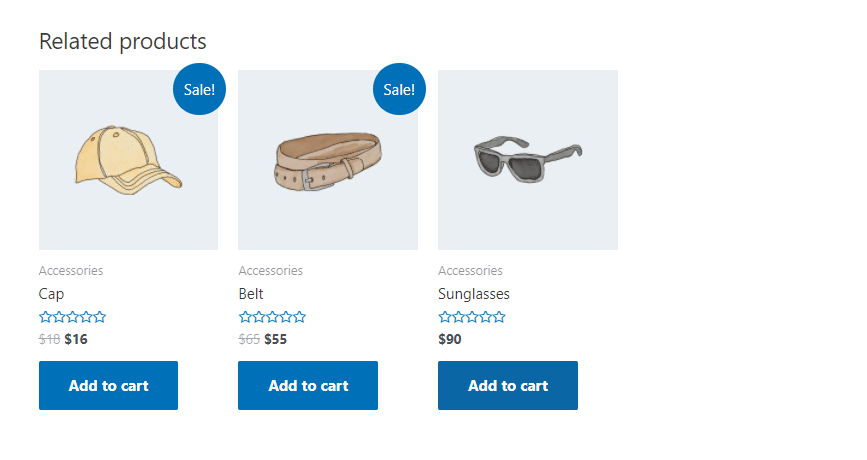
Related Products Manager for WooCommerce – Front-end Product Screenshot
Order Options
Order by: You can order by the related products via the following options: Random, Date, Title, ID, Modified, Menu order, and as well as Price.
Default: Random
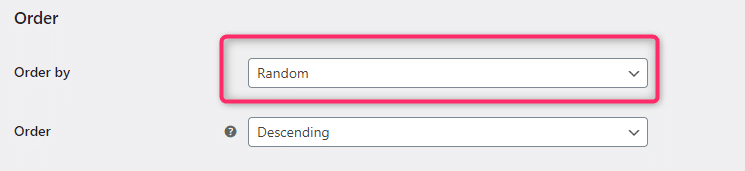
Related Products Manager for WooCommerce – Admin Screenshot
Order: Ignored, if ordered by “Random” is selected in “Order by”. Here, you can sort the related products in ascending and as well as descending order.
Default: Descending
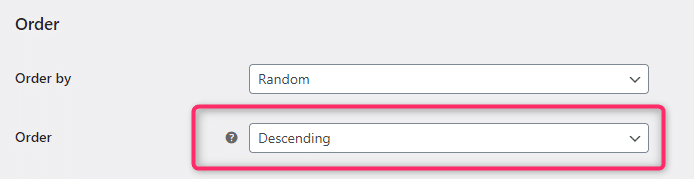
Related Products Manager for WooCommerce – Admin Screenshot
Here, you can change the order of related products via setting orders by the field with the above-described values. As well as, you can set it in ascending, and as well as descending order.
Output
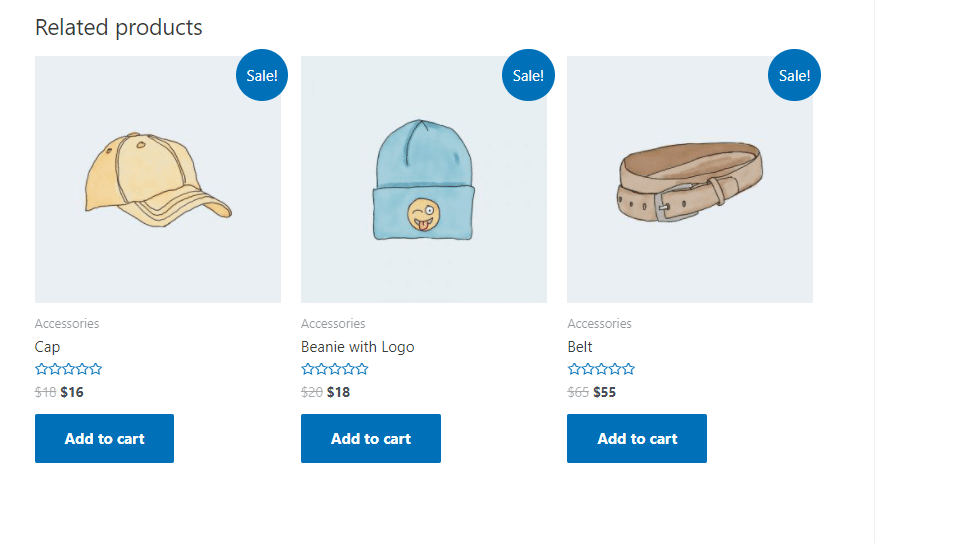
Related Products Manager for WooCommerce – Front-end Screenshot
Relate Options
Relate by category:
So, it is related to the current product category.
Default: Checked
Relate by tag:
It is related to the current product’s tag.
Default: Checked
Relate by product attribute:
It is related to the current product’s attributes.
Default: Unchecked
Attribute type:
If using the “Global attribute” enter attribute’s slug in “Attribute name”. Here are two options you can set: Global attribute, and as well as Local attribute.
Default: Global attribute
Attribute name:
Here, you can add product attributes that are located in the WordPress Admin Area → Products → Attributes. Attributes let you define extra product data, such as size or color menu. This is Required. e.g.: color.
Default: None
Attribute value:
This is Optional. So, leave empty to use automatically extracted attribute value of the current product, otherwise set e.g.: Red.
Default: None
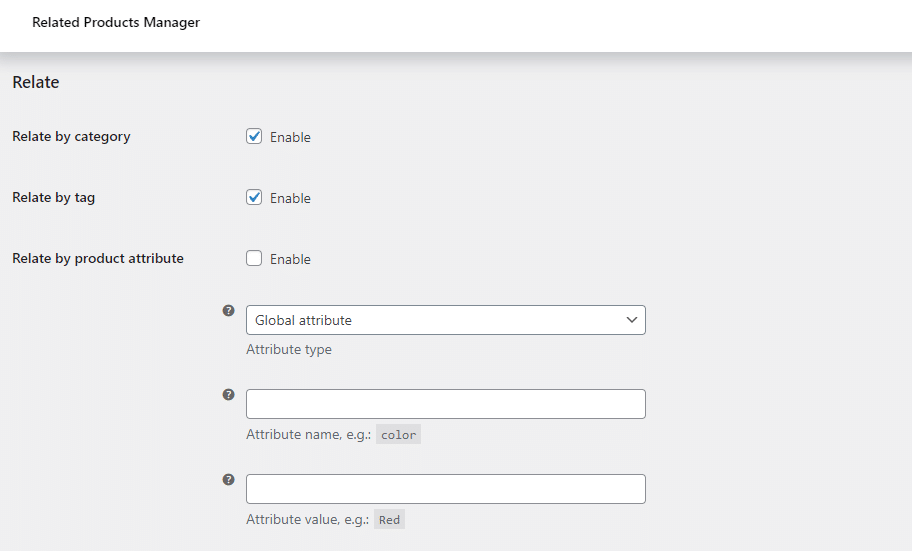
Related Products Manager for WooCommerce – Admin Screenshot
Relate manually:
This will add a meta box to each product’s edit page. As well as, you will be able to select related products, product categories, and as well as tags manually for each product individually. So, this way you can relate the current product to different (from current product’s) categories or tags. Also, there is an option to remove related products on per product basis.
Default: Unchecked
Relate manually: Select box type
Now, sets the type of select box when relating products manually on the product’s admin edit page. By default Chosen select option screenshot is shown below. Here are two values you can set: Chosen selects, and as well as Standard.
Default: Chosen select
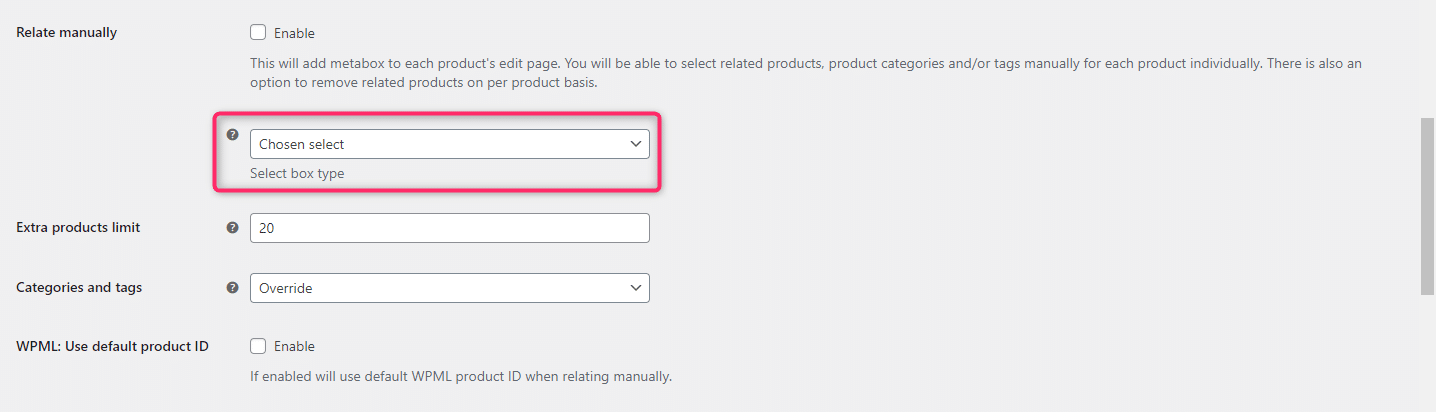
Related Products Manager for WooCommerce – Admin Screenshot
Here, you can select the Chosen select option then on the product’s admin edit page. As well as, you will have to select Related products, Related categories, and as well as Related products one by one as below screenshot.
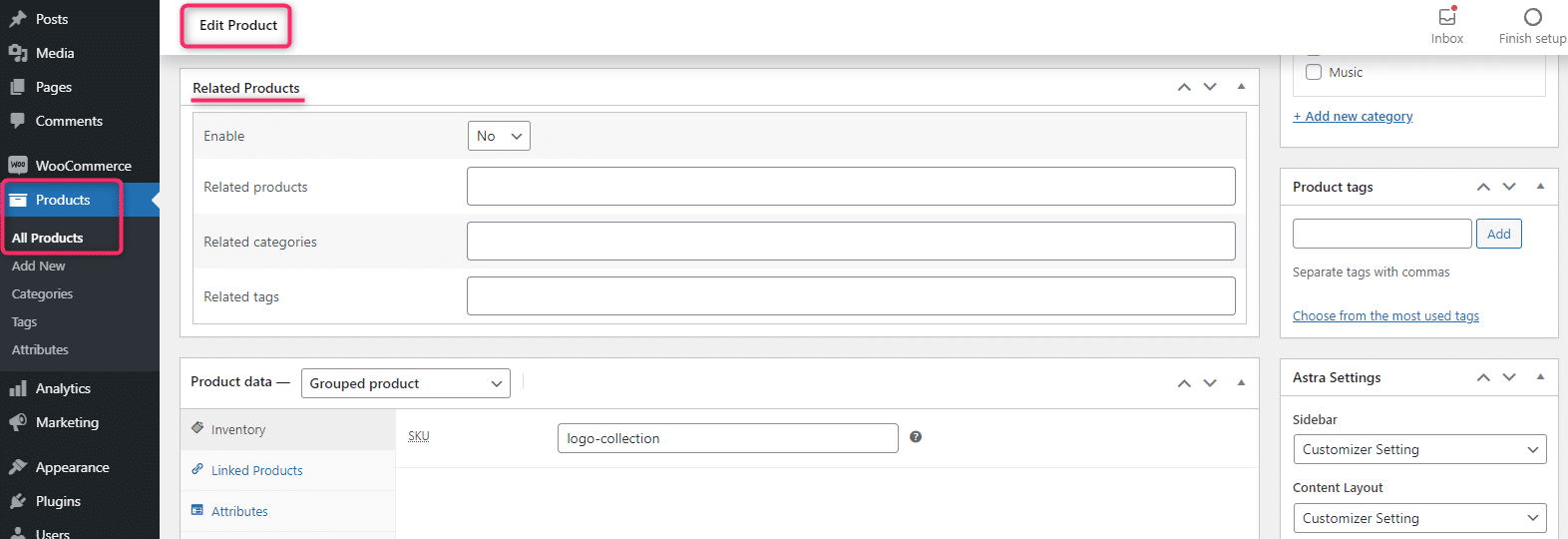
Related Products Manager for WooCommerce – Admin Screenshot
If you select Standard option then on the product’s admin edit page, as well as you can select multiple Related products, Related categories, and as well as Related products as below screenshot. Also, use multiple select lists (hold ctrl or shift (or drag with the mouse) to select more than one.
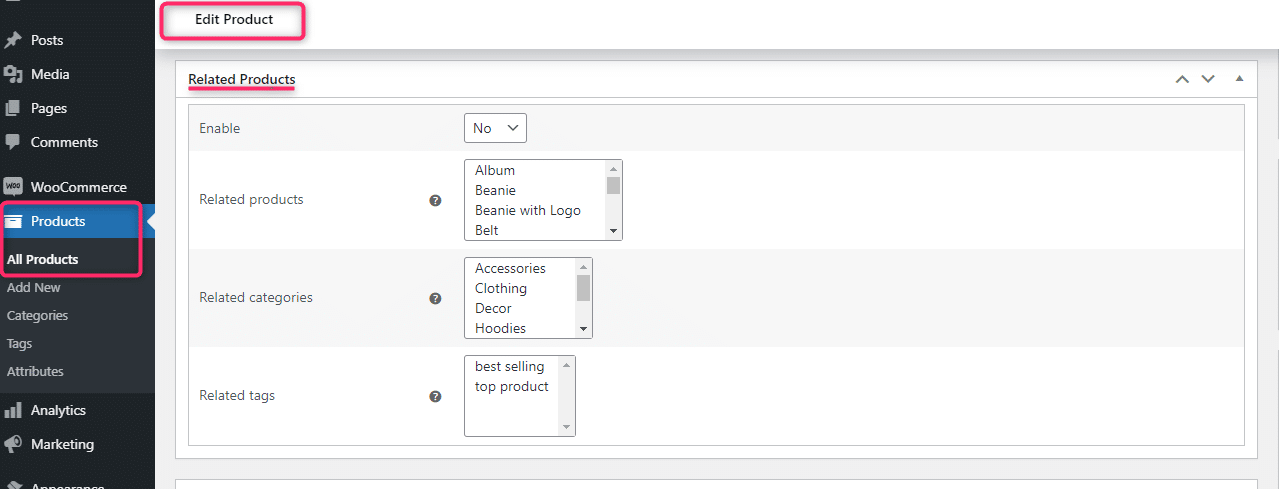
Related Products Manager for WooCommerce – Admin Screenshot
Extra products limit: To display different related products on each page reload, WooCommerce takes extra products before shuffling the results. As well as, you can set this number for extra products here.
Default: 20
Categories and tags: If enabled will override relation by categories and tags when relating manually or by-product attribute. Here are three values: Override, Do not override (AND), and Do not override (OR).
Default: Override

Admin Screenshot
WPML: Use default product ID: Checked, it will use default WPML product ID when relating manually.
Default: Unchecked
Exclude Options
Exclude from related: To enable or disable exclude option via a checkbox.
Default: Unchecked
Categories: Add categories of products that, if you don’t want to show in related products.
Tags: Add tags of products that, if you don’t want to show in related products.
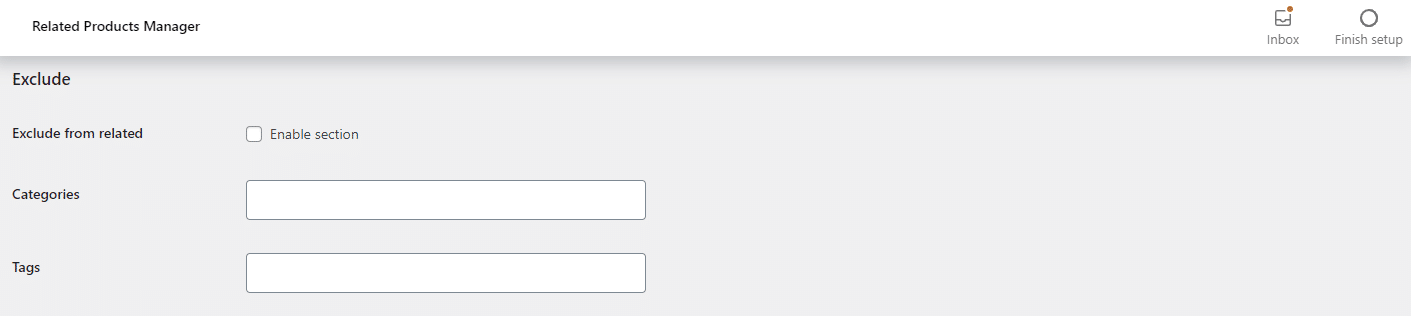
Admin Screenshot
Hide Option
Hide related products: Hides related products globally. (i.e. for all products).
Default: Unchecked

Admin Screenshot
Position Options
Change related products position: To enable or disable plugin’s “Position” section.
Default: Unchecked
Position: Here are five values: Before single product, Before single product summary, Inside single product summary, After single product summary, and as well as After a single product.
Default: After single product summary
- Before a single product: To display above the single product.
- Before single product summary: To display before the single product summary. i.e. After the image of a single product.
- Inside single product summary: So, display inside a single product summary. i.e. After the price, and as well as a description of a single product.
- After a single product summary: Displays after a single product summary. i.e. After the description of a single product.
- After a single product: Displays after the single product. i.e. After the whole product’s data.
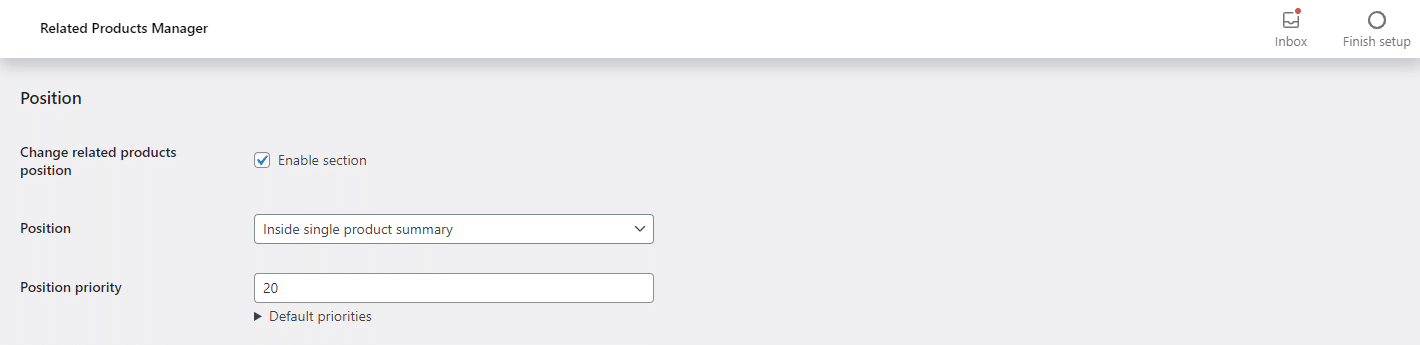
Admin Screenshot
Output
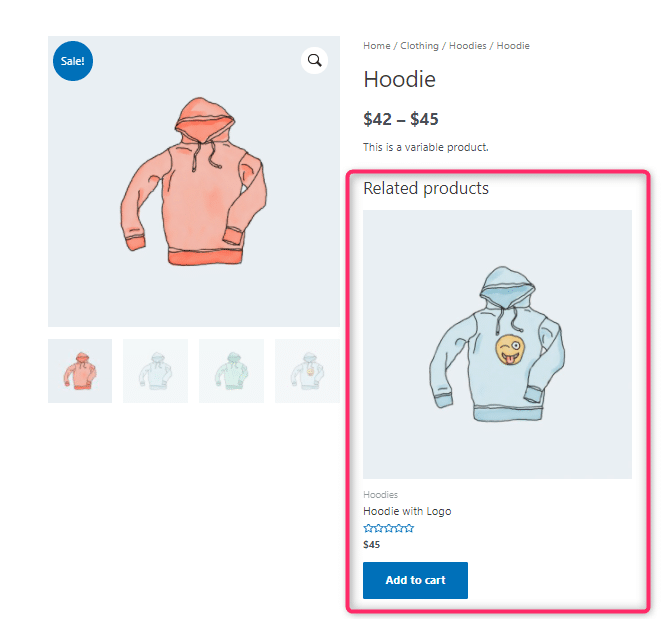
Front-end Single Product Page Screenshot
Position priority: Used to move related products inside the “Position”.
Default: 20
Default priorities
| Before a single product: | |
|---|---|
wc_print_notices |
10 |
| Before a single product summary: | |
woocommerce_show_product_sale_flash |
10 |
woocommerce_show_product_images |
20 |
| Inside single product summary: | |
woocommerce_template_single_title |
5 |
woocommerce_template_single_rating |
10 |
woocommerce_template_single_price |
10 |
woocommerce_template_single_excerpt |
20 |
woocommerce_template_single_add_to_cart |
30 |
woocommerce_template_single_meta |
40 |
woocommerce_template_single_sharing |
50 |
| After a single product summary: | |
woocommerce_output_product_data_tabs |
10 |
woocommerce_upsell_display |
15 |
woocommerce_output_related_products |
20 |
Title Options
Change-related products title: To enable or disable plugin’s “Title” section.
Default: Unchecked
Title: Here, you can use shortcodes. For example:
For category / tag / taxonomy titles, e.g.: More from [alg_wc_rpm_product_category].
For translations, e.g.:[alg_wc_rpm_translate lang="DE"]Ähnliche Artikel[/alg_wc_rpm_translate][alg_wc_rpm_translate not_lang="DE"]Related items[/alg_wc_rpm_translate].
Default: Related products

Admin Screenshot
Advanced Options
You may need to clear all product transients to immediately see results on the frontend after changing the plugin’s settings. Alternatively, you can just update each product individually to clear its transients. Set to -1 for the default server time limit.

Admin Screenshot
Reset Settings Options
Reset section settings: It is used to reset all the settings.
Default: Unchecked

Admin Screenshot